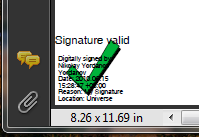Съдържание
Инструкция за ползване на Клиентска част на businessoft.bg
Инструкцията за приемане на електронен подпис
Инструкция за ползване на Клиентска част на businessoft.bg
Влизане
Избира се от менюто „Клиентска част“ или от горе вдясно „Вход“.Попълват се данните с следната форма:
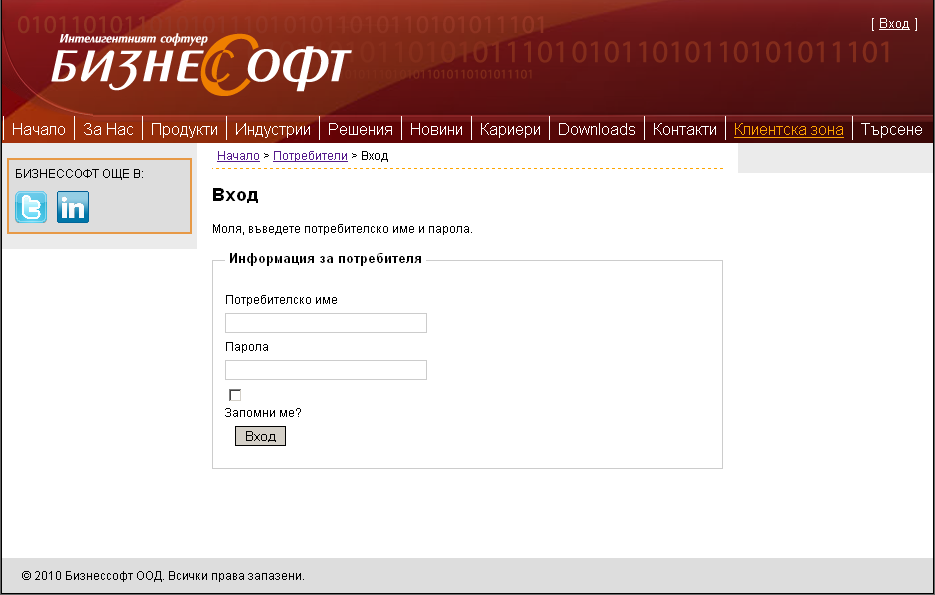
Екран след влизане
 На първият екран се вижда какви активни абонаментни договори има и какви гаранции.
В случая клиентът има достъп само до WorkFlow.
На първият екран се вижда какви активни абонаментни договори има и какви гаранции.
В случая клиентът има достъп само до WorkFlow.
Меню

Основните функции са:
- Изтегляне на нови версии
- Достъп до издадени фактури
- Смяна на парола
- Смяна да данни от профила
- Регистрация на нов потребител
- Управление на свръзани потребители
Потребители
Всяка фирма има един основен потребител, с потребителско има Булстата на фирмата. Този потребител е „администратор“ на профила на фирмата. Той може да променя данните както и да създава нови потребители в рамките на фирмата. Например:- Основният потребител на БизнесСофт е с потребителско име 130378932.
- Това потребителско име може да създаде нов потребител с потребителско име nivanov и да му даде достъп до ресурсите.
- Допълнителни потребители също така получават и имейлите с новите версии на продуктите.
- На допълнителните потребители могат да се задават права, за това дали може да теглят нови версии и да получават нотификации по ел. поща
Изтегляне на нови версии
Натиска се „Изтегли“.Екранът е следния:
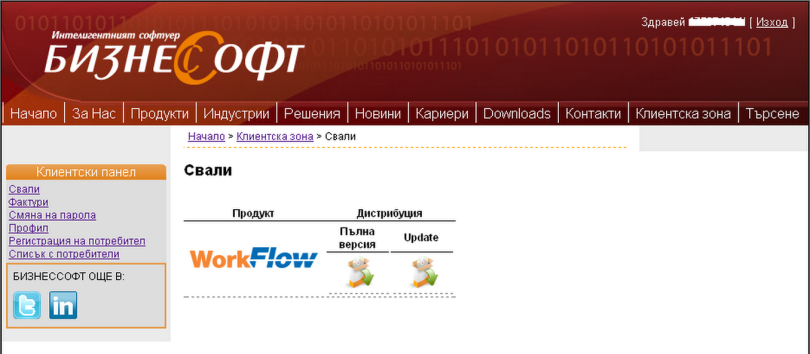
Смяна на парола
Тук може да се смени паролата на основния потребител.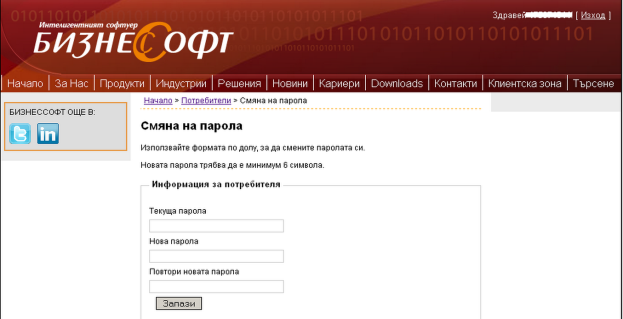
Профил на клиента
Могат да се променят имейла и телефона на основния потребител.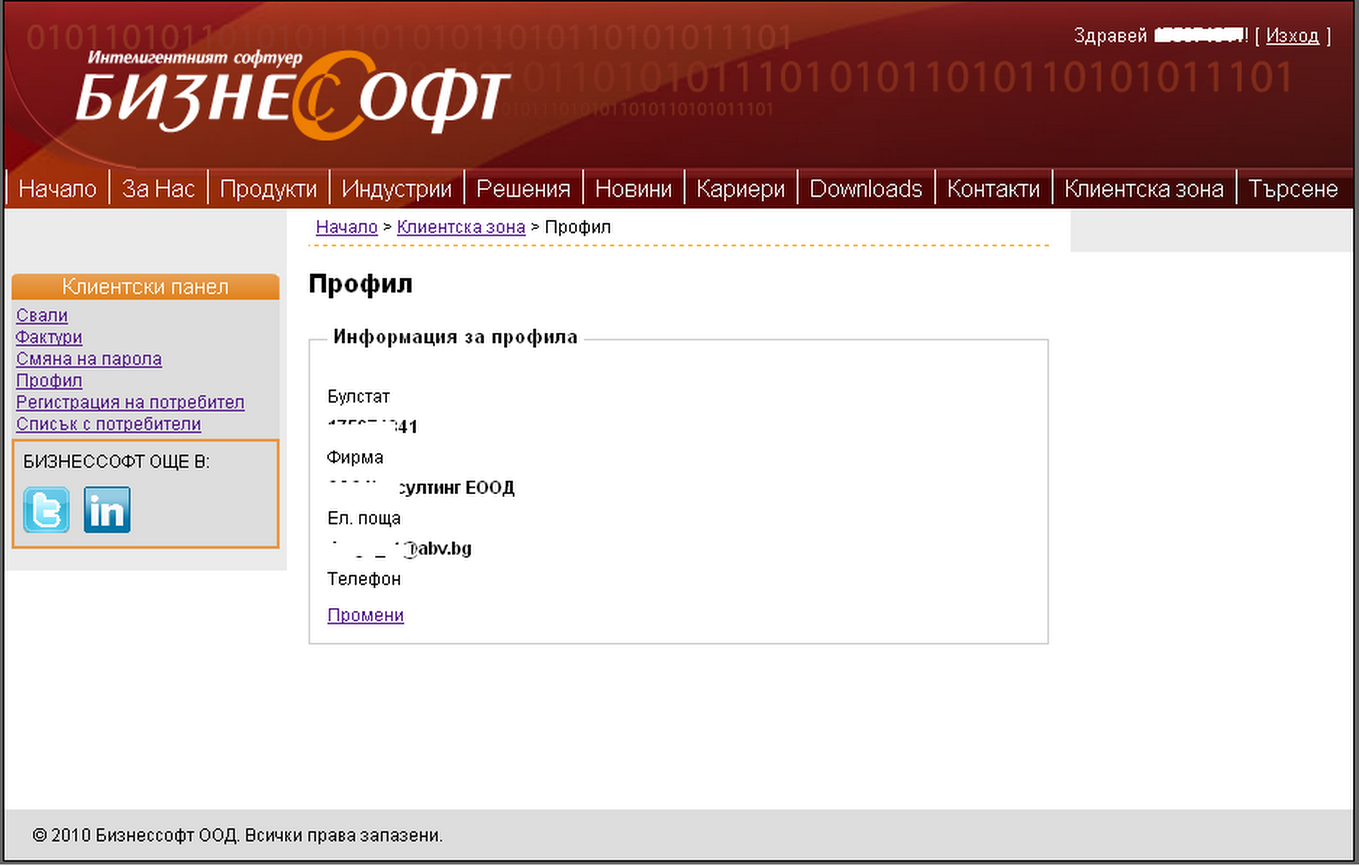
Създаване на потребител
На този екран могат да се създават потребители свързани с основния потребител. Тук се задават и правата им за теглене на нови версии и получаване на нотификации.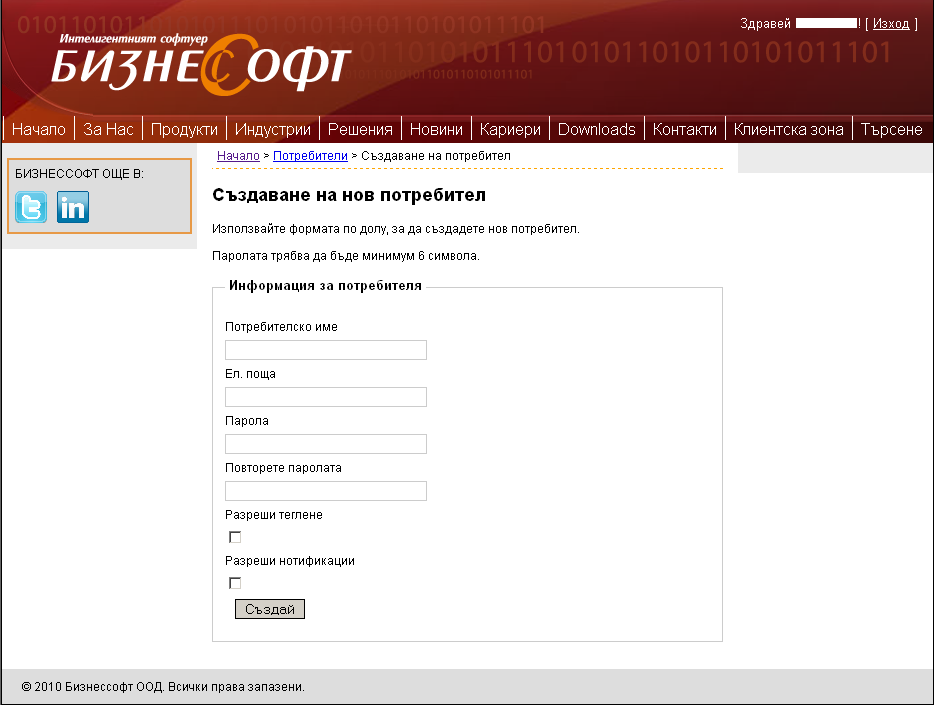 Новият потребител ще получи по имейл данните за достъп.
Новият потребител ще получи по имейл данните за достъп.
Списък с потребители
Оттук могат да се управляват свързаните потребители:- Създаване нова парола
- Изтриване на потребители
- Редакция на детайлите за потребителя
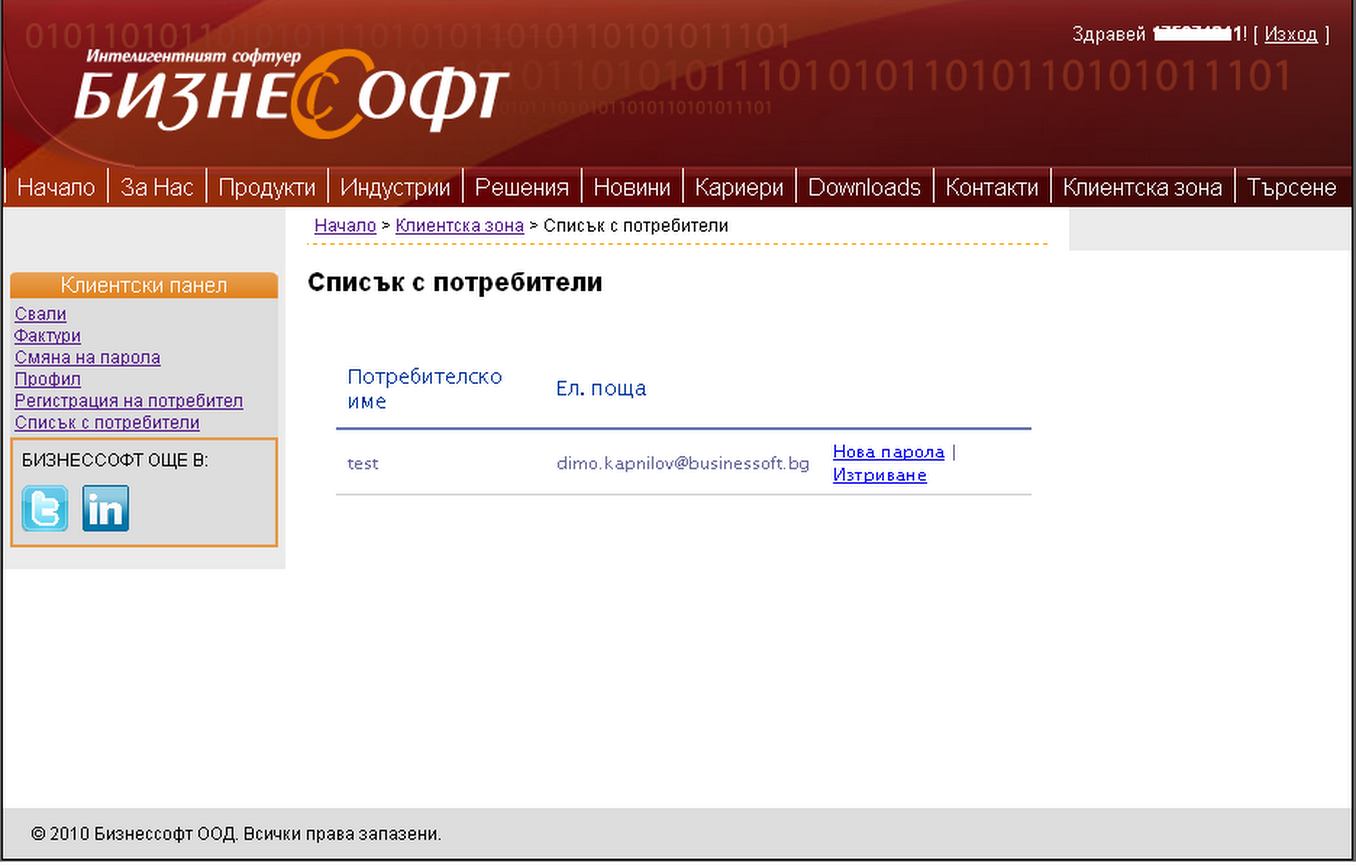
Инструкцията за приемане на електронен подпис
При отваряне на електронната фактура, горната част на екрана ще видите информация, че файла е подписан, но че подписа не е валиден.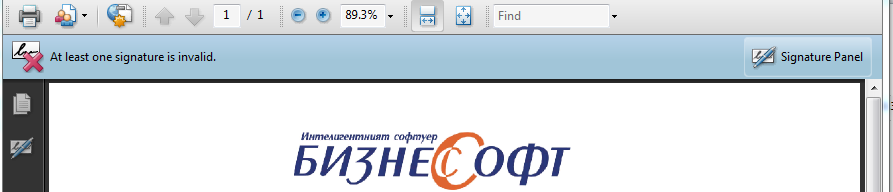 Това означава, че трябва да добавите нашия цифров подпис към списъка с одобрените от вас подписи. Това е еднократно действие.
Това означава, че трябва да добавите нашия цифров подпис към списъка с одобрените от вас подписи. Това е еднократно действие.
Самия подпис можете да видите в долния ляв ъгъл на екрана.
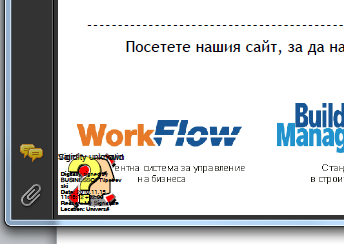
Как да приемете нашия подпис:
1. Кликвате с левия бутон на мишката върху подписа. Показва се следния прозорец:
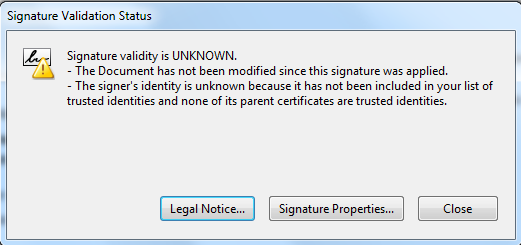
2. Натискате бутона Signature properties
3. Натиснете бутона Show Certificate на следния екран
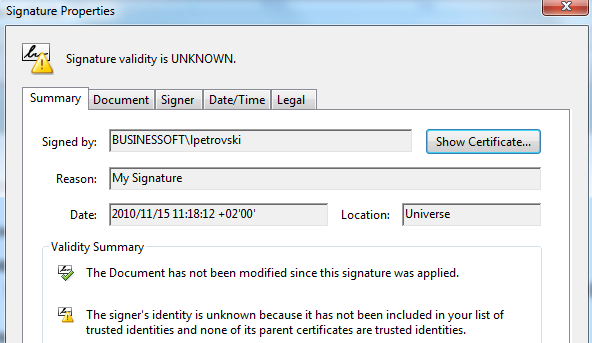
4. Натиснете страницата Trust
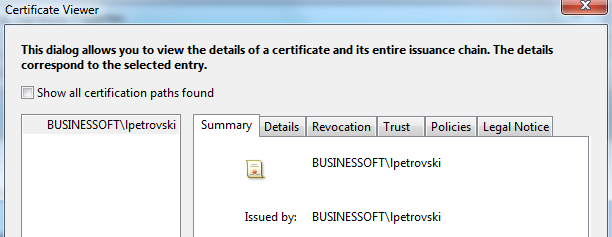
5. Натиснете Add to trusted identities. Това означава, че приемате нашия подпис за валиден
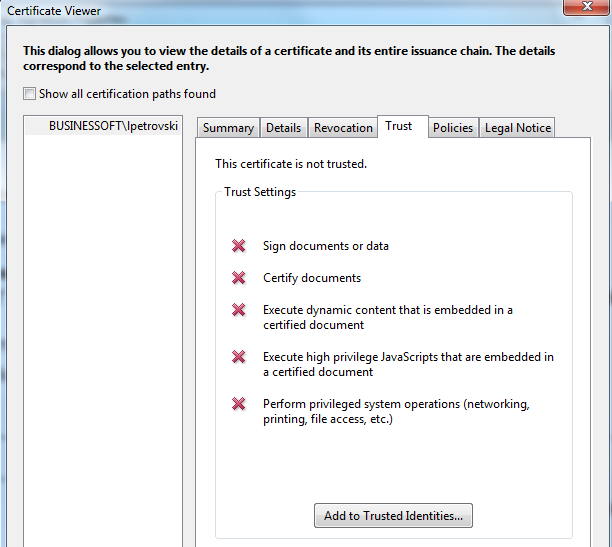
6. Потвърдете с Ок на следващите два екрана
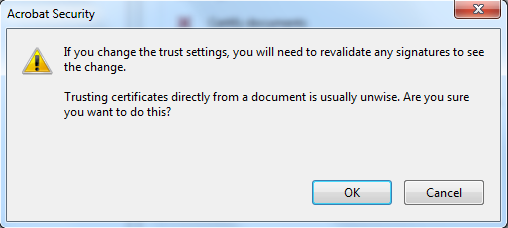
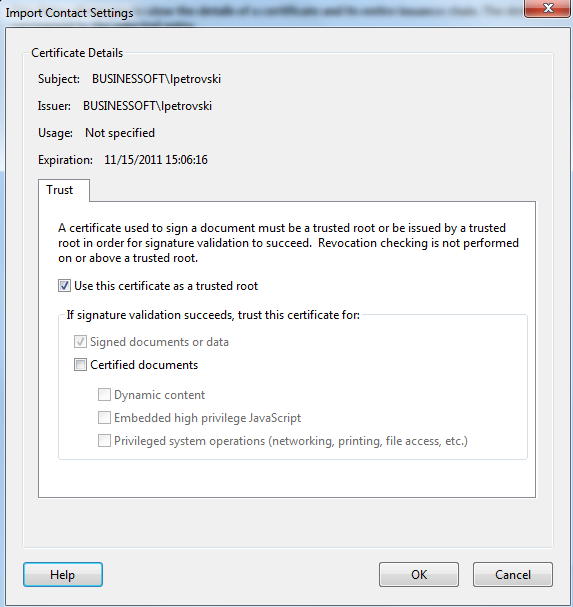
7. Натиснете Ок на следващия екран
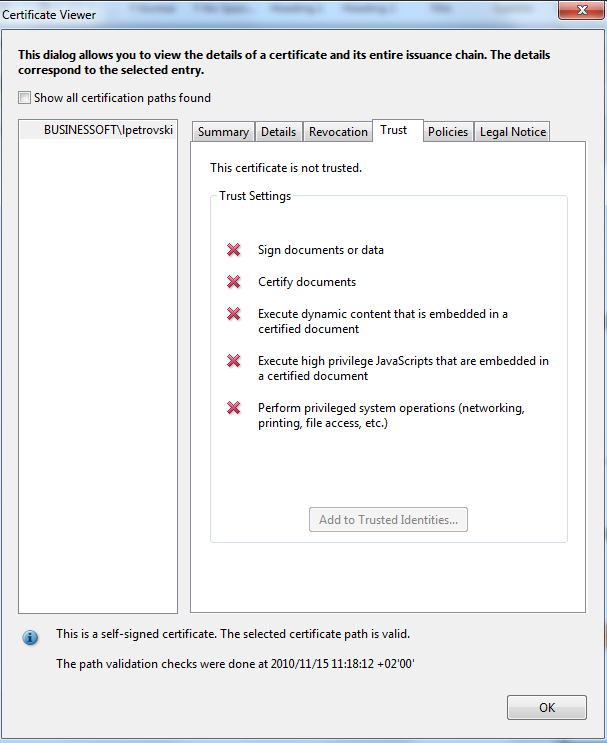
8. Затворете прозореца с Close
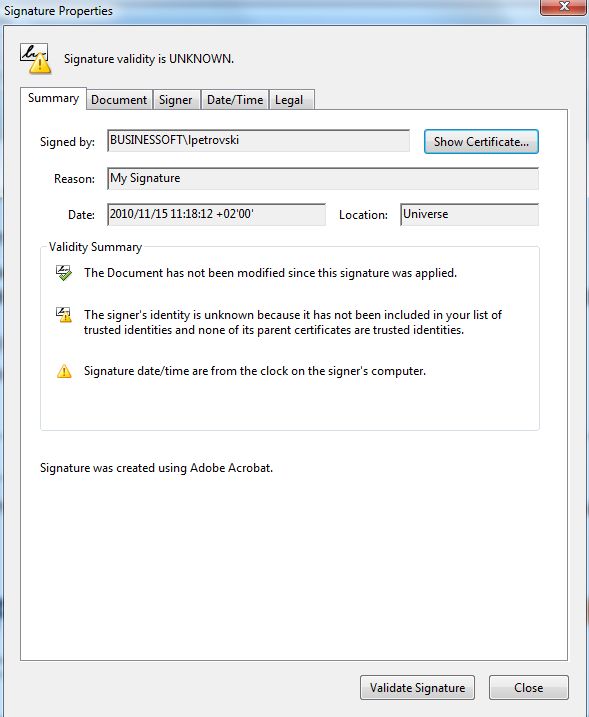
9. При повторно отваряне на документа и всички следващи документи, то подписът вече ще бъде валиден и ще сте сигурни, че документа е от БизнесСофт.